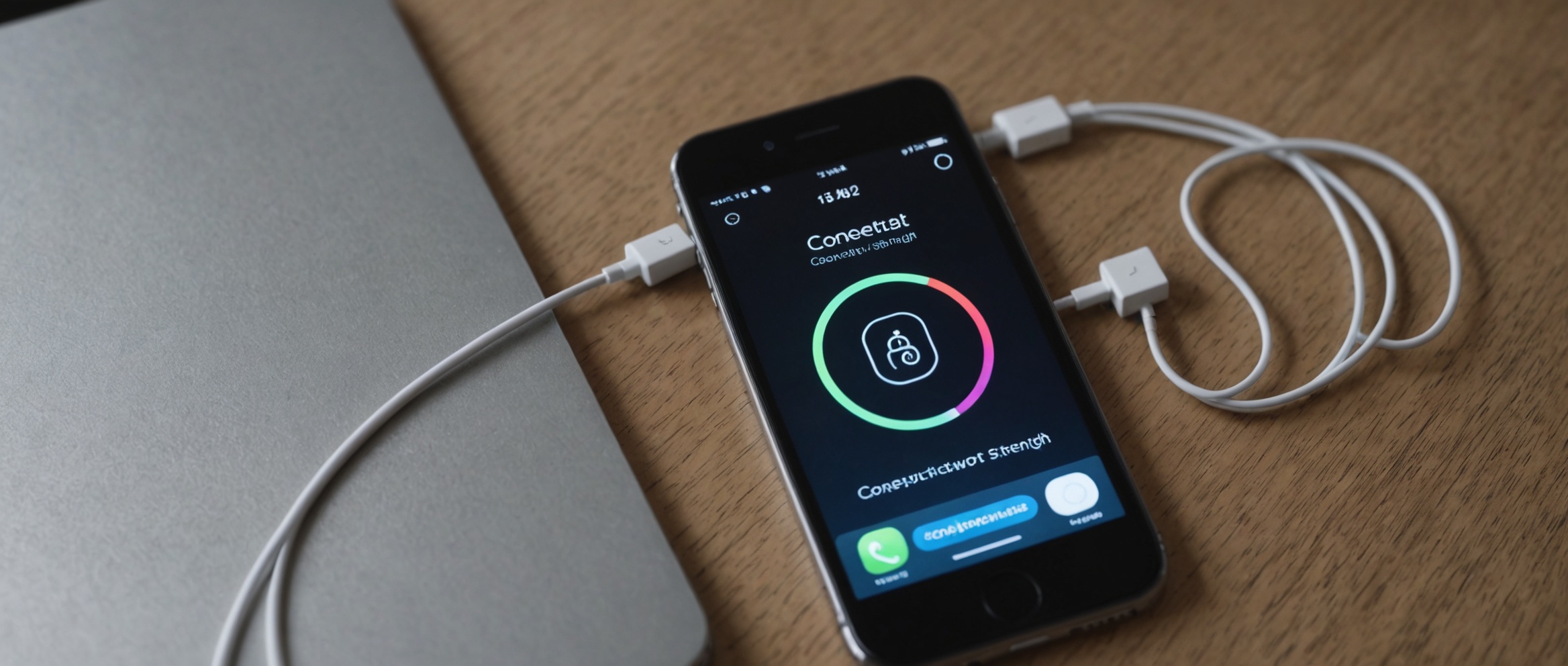Если вы хотите синхронизировать ваш iPhone с компьютером на базе Windows, вы будете рады узнать, что это не так сложно, как может показаться. Существует несколько способов сделать это, а мы рассмотрим самые простые и эффективные из них.
Использование iTunes для синхронизации

Самый традиционный метод синхронизации iPhone с Windows – использование iTunes. Для этого вам нужно установить iTunes на вашем ПК. После установки, подключите ваш iPhone к компьютеру с помощью кабеля Lightning. В iTunes кликните на иконку вашего устройства, которая появится в верхней части окна программы.
Вы можете выбрать, какие данные вы хотите синхронизировать: музыку, фильмы, фотографии, контакты и другие. Установите флажки рядом с теми элементами, которые вы хотите синхронизировать. После этого нажмите кнопку “Синхронизировать”. Процесс может занять некоторое время в зависимости от объема данных.
Важно убедиться, что у вас установлена последняя версия iTunes. Для проверки обновлений откройте iTunes и в верхнем меню выберите “Справка” → “Проверить наличие обновлений”. Если обновления доступны, следуйте инструкциям для их установки. Обновленная версия программы обеспечивает не только новую функциональность, но и исправления ошибок.
Использование iCloud для беспроводной синхронизации

iCloud предоставляет возможность синхронизировать ваш iPhone с Windows без проводов. Для этого вам понадобится идентификатор Apple ID и доступ в интернет. Сначала убедитесь, что iCloud Drive включен на вашем iPhone. Затем на компьютере установите iCloud для Windows с сайта Apple и войдите в систему с вашим Apple ID.
Выберите, какие данные вы хотите синхронизировать: фотографии, документы или почту. После установки параметров, все данные начнут автоматически синхронизироваться. Это удобный способ для тех, кто предпочитает беспроводные решения.
Использование сторонних приложений
Если вам не подходит iTunes или iCloud, существуют сторонние приложения, такие как Dropbox, Google Drive и другие, которые также могут помочь в синхронизации. Эти приложения позволяют синхронизировать фотографии, документы и другие файлы.
Используя сторонние приложения, вы можете настроить автоматическое резервное копирование ваших данных в облако. Вот шаги по установке и использованию Google Drive:
- Скачайте и установите Google Drive на ваш ПК с Windows.
- Установите мобильное приложение Google Drive на ваш iPhone через App Store.
- Залогиньтесь с одним и тем же аккаунтом Google на обоих устройствах.
- Загрузите нужные файлы с компьютера в облако и получите доступ к ним на iPhone через приложение.
- Настройте параметры автоматической синхронизации, если это необходимо.
Итог
Синхронизация iPhone с Windows может показаться сложной задачей, особенно если вы новичок в этих технологиях. Однако, следуя вышеописанным методам и используя настольный iTunes, облачный iCloud или сторонние приложения, вы сможете быстро и без проблем обмениваться данными между устройствами. Выберите метод, который подходит вам лучше всего, и наслаждайтесь удобством синхронизации.
Часто задаваемые вопросы
Как можно выполнить синхронизацию без использования кабеля?
Вы можете использовать iCloud для беспроводной синхронизации. Для этого активируйте iCloud Drive на iPhone и установите iCloud для Windows на ПК.
Можно ли синхронизировать iPhone без установки iTunes?
Да, можно. Вы можете использовать iCloud или сторонние облачные сервисы, такие как Dropbox или Google Drive.
Что делать, если iTunes не обнаруживает мой iPhone?
Попробуйте использовать другой USB-порт или кабель. Также убедитесь, что на вашем компьютере установлены последние обновления iTunes и Windows.
Безопасно ли использовать сторонние приложения для синхронизации?
Большинство популярных сторонних приложений, таких как Google Drive и Dropbox, безопасны для использования. Однако всегда проверяйте надежность приложения перед использованием.
Синхронизация замедляет работу моего устройства. Что делать?
Отключите автоматическое резервное копирование и синхронизируйте только нужные данные вручную, чтобы уменьшить нагрузку на устройство.